相信大家都知道IE浏览器是Windows系统自带的浏览器,且该浏览器的安全性能比较差,很经常会被一些恶意软件更改浏览器掉浏览器的主页。最近就有Win7系统用户反映主页被恶意软件更改锁定了,且用户无法更改主页。那么,Win7系统IE浏览器无法更改主页怎么解决呢?接下来,我们一起往下看看。
方法步骤
方法一:直接更改IE浏览器主页
1、打来IE浏览器,然后点击浏览器右上角齿轮状的设置图标;
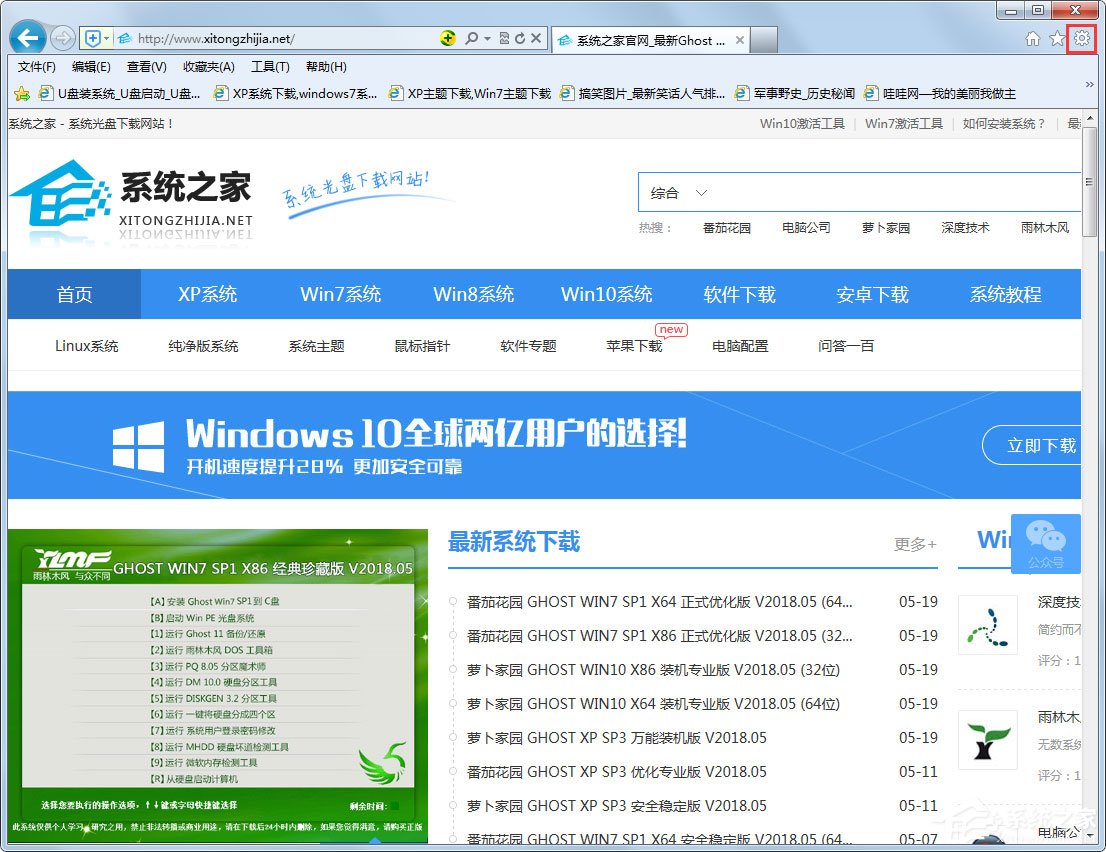
2、点击后,下拉菜单栏中选择“Internet选项”,进入IE浏览器设置页面;
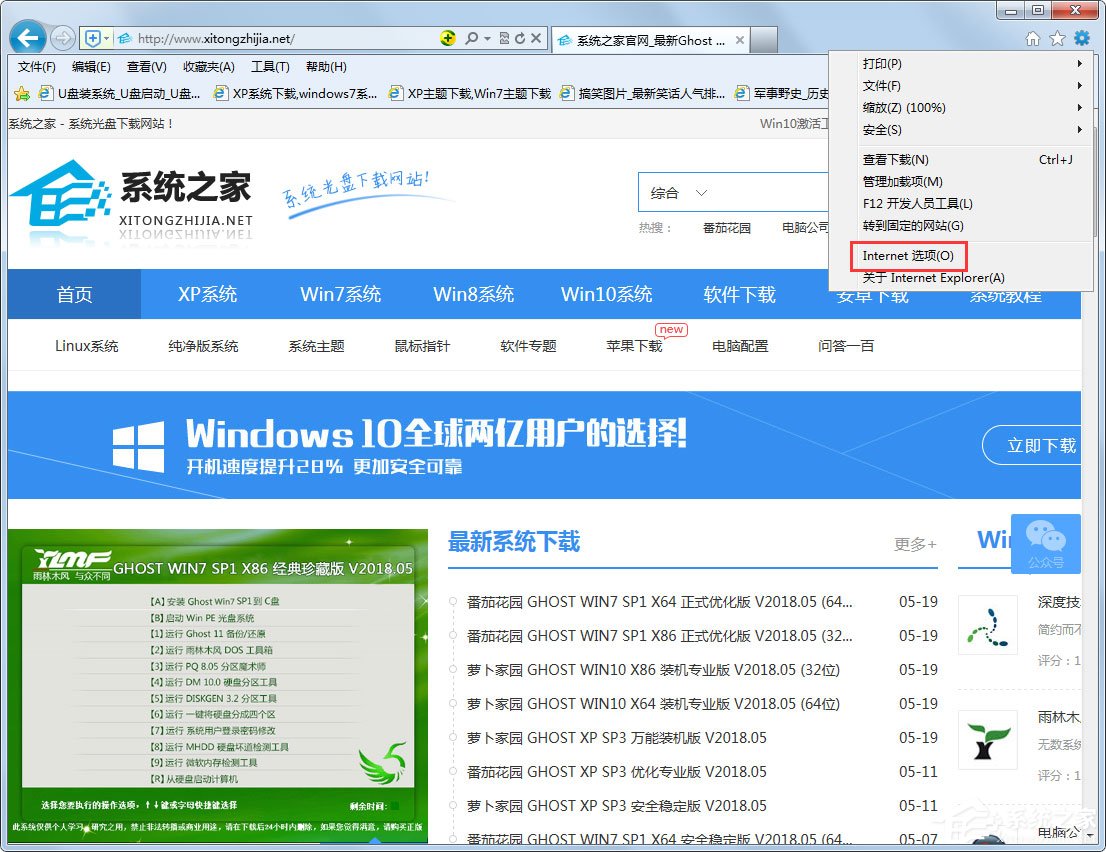
3、在主页的输入框中输入自己需要的主页网址,输入完成后确定即可。
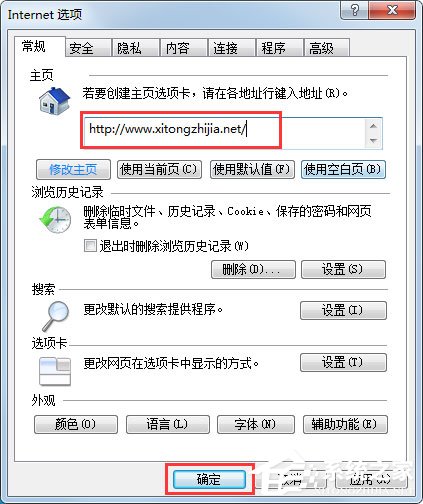
方法二:注册表主页修改锁定
1、依次点击“开始菜单”--“运行”或者使用“Win+R”呼出“运行”程序,在“运行”程序的文本框中输入“regedit”然后回车,打开注册表编辑器;
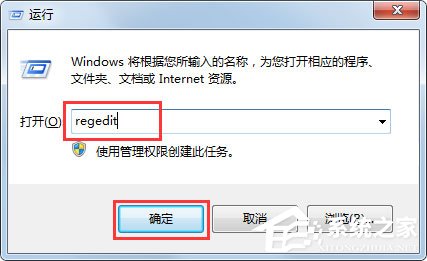
2、打开注册表编辑器后,依次打开HKEY_LOCAL_MACHINE\SOFTWARE\Microsoft\Internet Explorer\MAIN。然后在右侧找到名为“Start Page”的项。
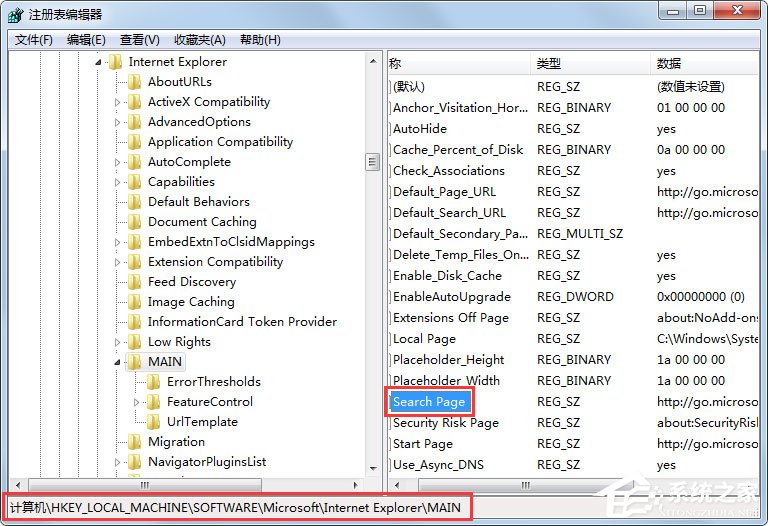
3、双击“Start Page”项,然后在弹出的设置页面中,在数值数据的文本框中输入自己需要设置的主页网址,确定保存即可。
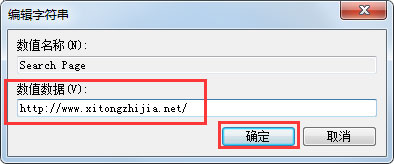
方法三:使用安全软件设置
1、打开360安全中心,点击软件主页面上的“功能大全”;
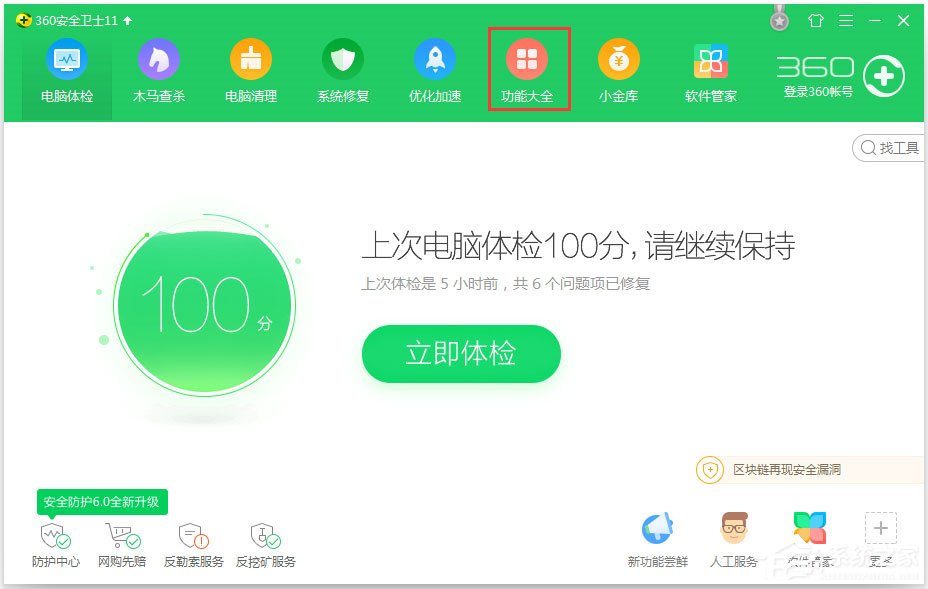
2、进入“功能大全”功能页面后,依次点击“电脑安全”--“主页防护”;
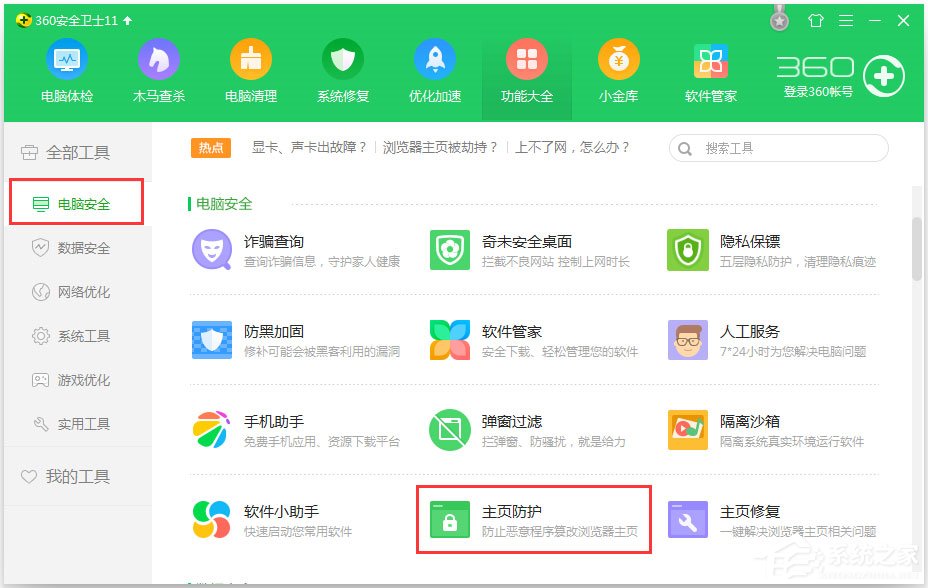
3、进入“主页防护”功能后,根据自己需要进行相关的设置,这里我们可以绑定主页,也可以设置默认的浏览器,功能非常的不错。
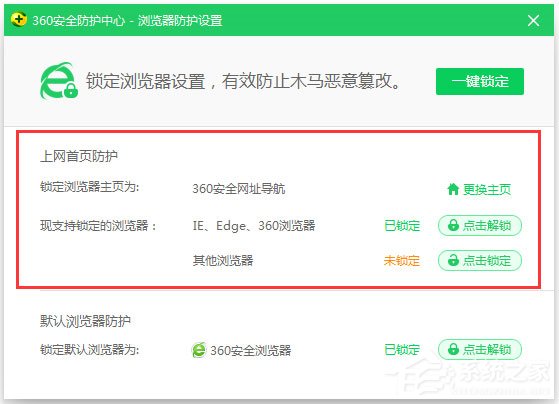
以上就是Win7系统IE浏览器无法更改主页的具体解决方法,按照以上方法进行操作,就能轻松为IE浏览器更改主页了。
以上就是下载app网小编为您带来《Win7系统IE浏览器无法更改主页解决方案图文详解》的相关内容介绍了,希望对您能有所帮助。如还有其它不懂的,可以查看更多Win7系统IE浏览器无法更改主页解决方案图文详解的相关的内容!本站每日都会为您更新全新的游戏攻略和软件资讯,感兴趣的可以关注收藏本站哦。
上一篇 :Win7系统微软雅黑安装图文教程