我们日常办公学习的时候,会遇到一些文档文件,使用正版的office又需要购买,那么WPS成为不二之选。当我们使用WPS时,有些朋友还不知道WPS如何制作思维导图,那么接下来小编就以WPS 2019为例,为大家介绍WPS制作思维导图方法。

WPS 2019制作思维导图方法:
1、在系统之家下载“WPS2019”安装好,然后在桌面点击打开WPS 2019;
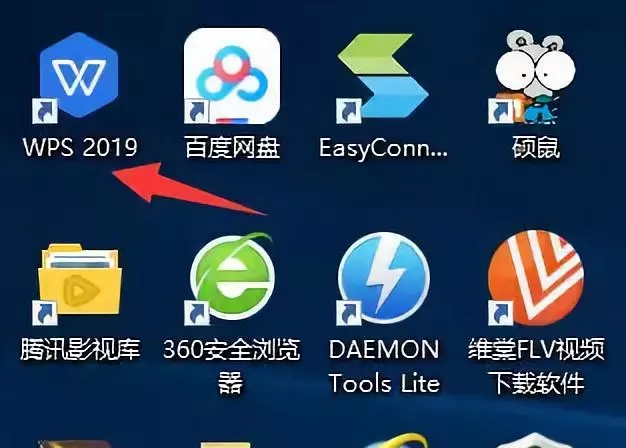
2、打开后,如图所示,新建一个文档;
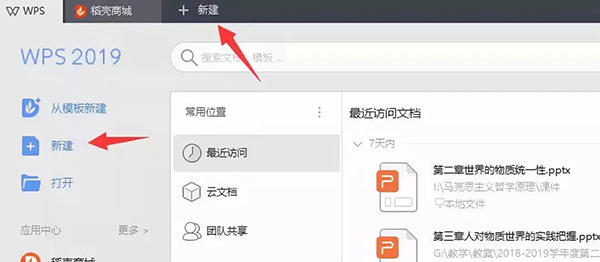
3、如图所示,先点击“脑图”,然后点击“空白思维导图”。当然,你可以根据你的实际选择软件已经为你准备好的思维导图模版来修改;
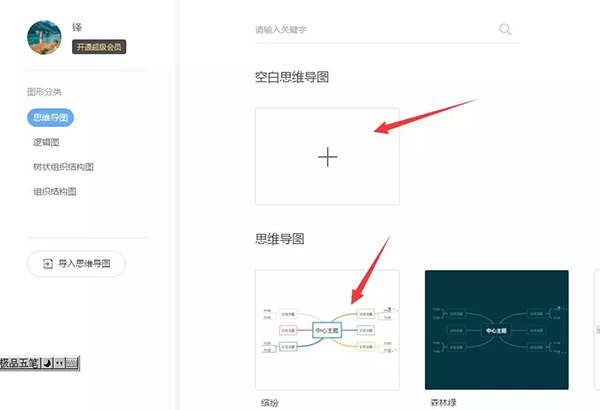
4、新建思维导图后,根据你的内容命名思维导图,即你的主题,如“第一章毛泽东思想及其历史地位”。也就是这个思维导图的起点;
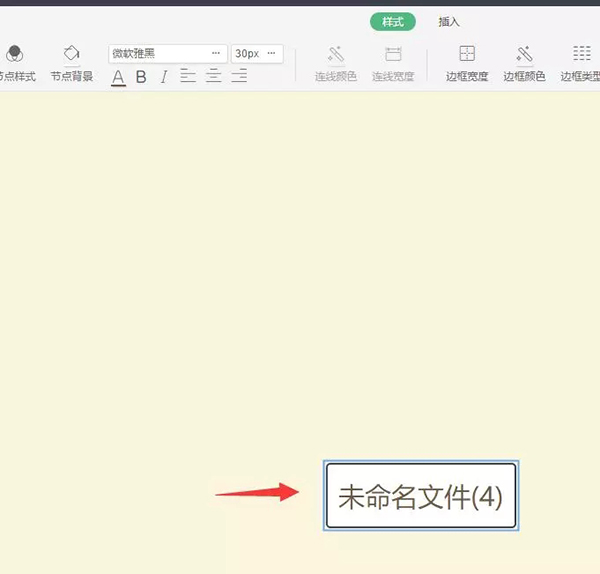
5、如图所示,调整你的字体和字号;
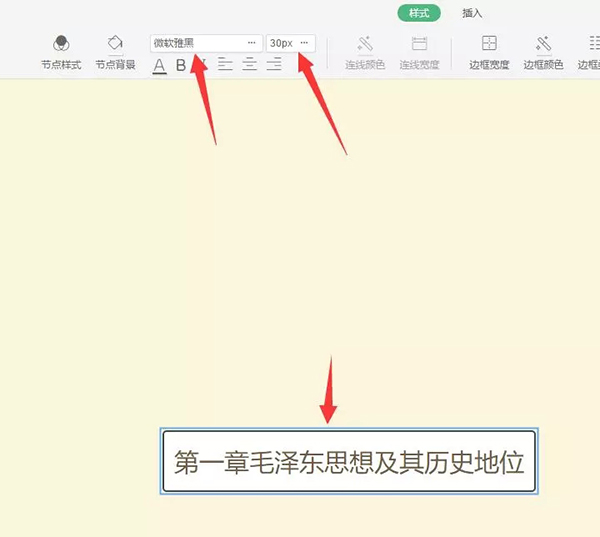
6、如图示,选中“插入”,然后点击“插入同级主题”,根据你的实际可以插入多个同级主题。然后选中某个“主题”,加入“子主题”,其他依此类推;
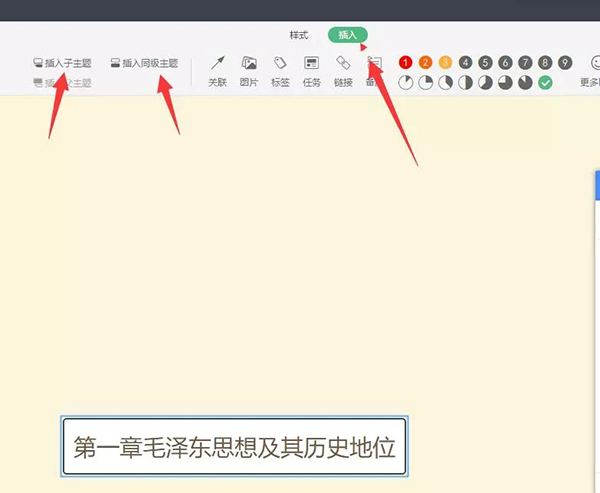
7、如图示,在“样式”那里可以选择各种主题风格;
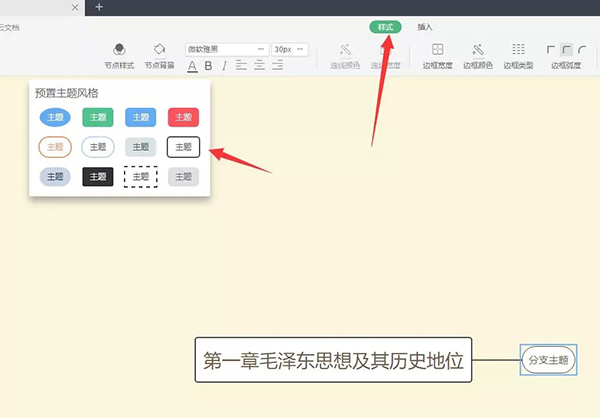
8、选中主题后,插入“同级主题”;
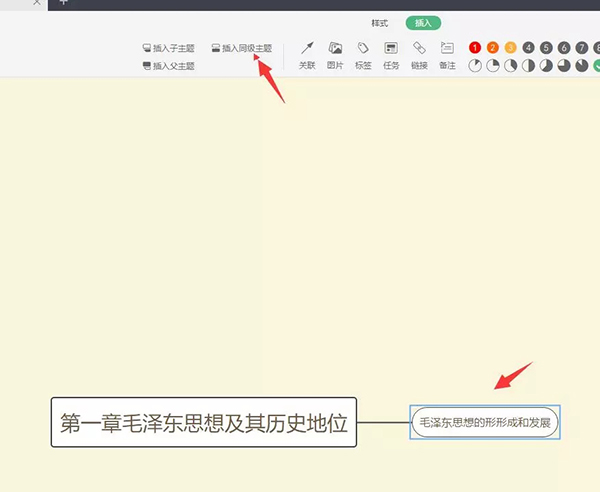
9、选中“主题”后,插入“子主题”;
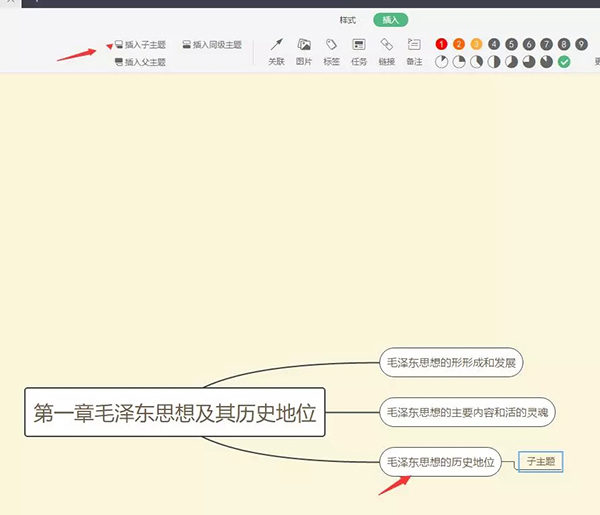
10、如图示,思维导图做好后,点击左上角“文件”“下载”“JPG图片”保存思维导图。这样保存后,就不能修改。如果只是暂存,还要修改,或者发给其他人修改。那么就要选择“POS文件”保存;
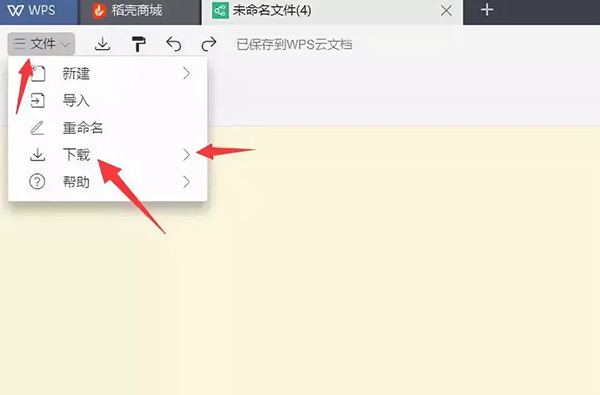
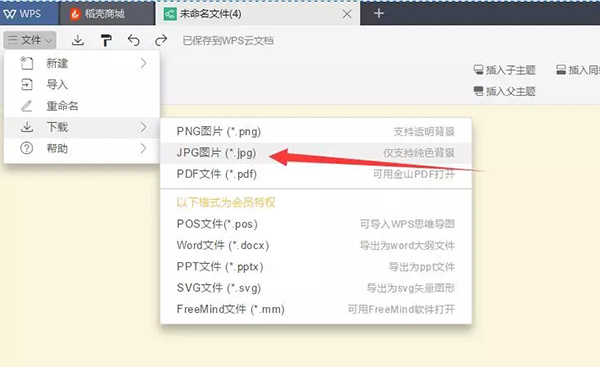
以上就是小编给大家带来的WPS 2019制作思维导图的具体操作步骤了,希望大家喜欢!
以上就是下载app网小编为您带来《wps思维导图怎么做》的相关内容介绍了,希望对您能有所帮助。如还有其它不懂的,可以查看更多wps思维导图怎么做的相关的内容!本站每日都会为您更新全新的游戏攻略和软件资讯,感兴趣的可以关注收藏本站哦。
上一篇 :office怎么设置为默认打开方式
下一篇:ps如何调整室内效果图