很多Win7用户在开机后,常常遇到任务栏没有输入法图标的情况,用户们到控制面板中去显示于任务栏上,但第二次开机,仍会没有,直接在运行中输入ctfmon命令来解决问题,也需要每次开机都要输入才行,这该怎么办呢?下面小编就和大家分享下Win7系统解决开机无法打开输入法的具体解决方法。
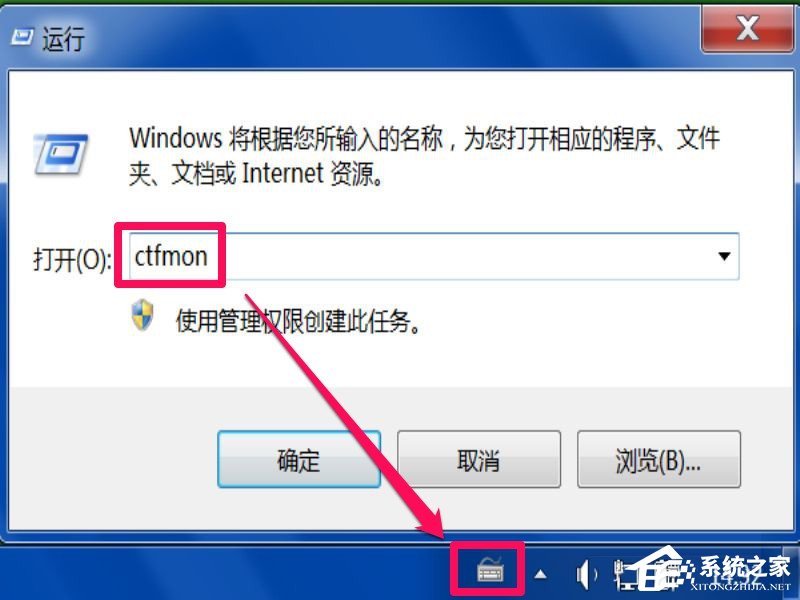
解决无法打开输入法图标方法:
一、命令方法
1、第一个方法用命令提示符方法,先从开始菜单中打开“运行”程序,然后输入cmd命令,确定。
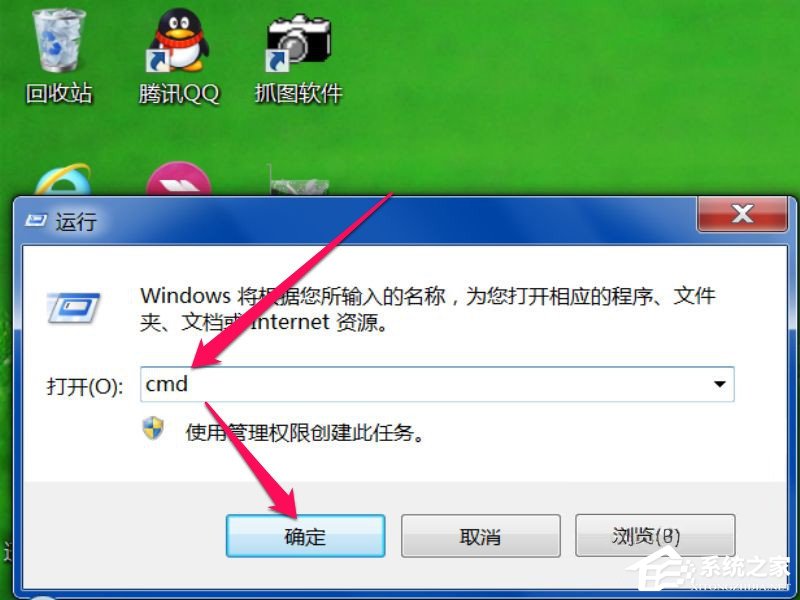
2、进入命令提示符窗口后,输入reg add HKCU\Software\Microsoft\Windows\CurrentVersion\Run /v “ctfmon.exe” /t REG_SZ /d “C:\WINDOWS\system32\ctfmon.exe” /f此条命令,按Enter回车,刷新一下,就可以显示输入法图标了。
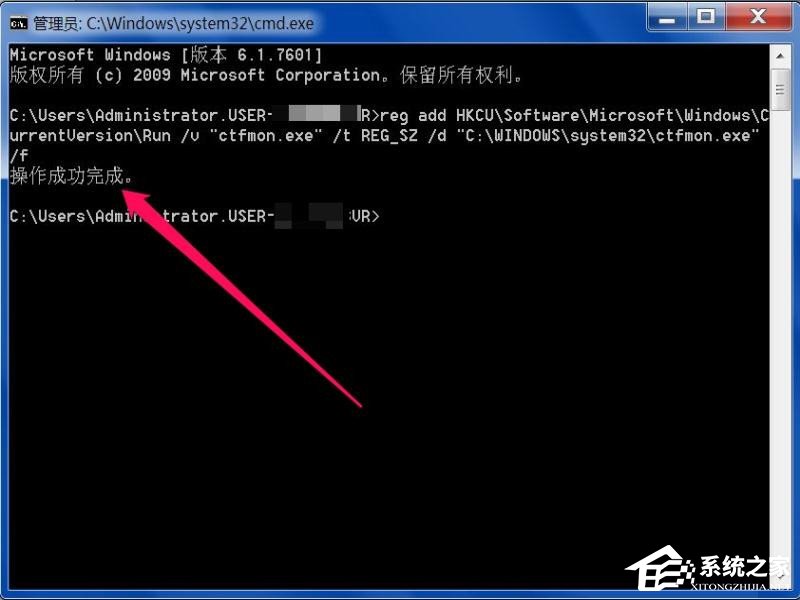
二、系统实用配置方法
1、同样在“运行”编辑框中,输入msconfig命令,确定,就能进入系统配置实用程序窗口。
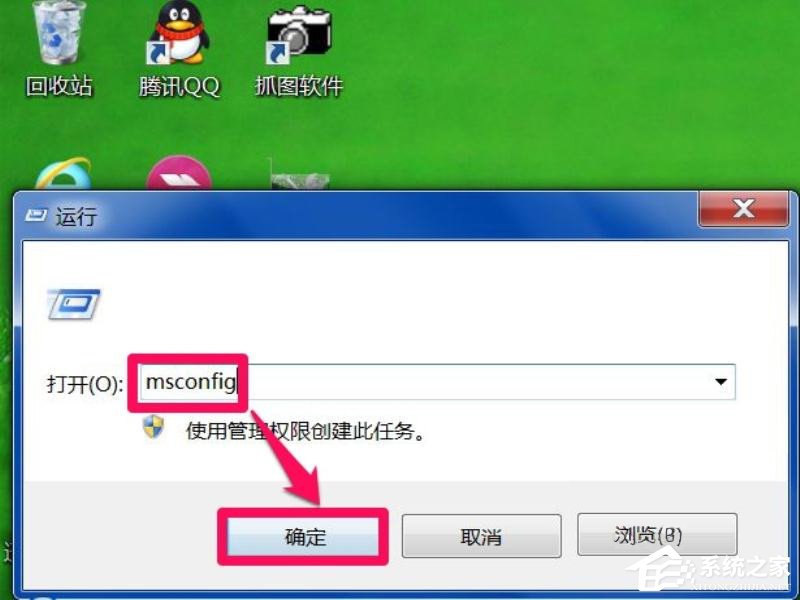
2、在系统实用配置程序窗口,选择“启动”这个选项卡,在其下,勾选带有ctfmon字样的项,这里可以看到;c:\windows\system32\ctfmon.exe,这个就是输入法程序路径。按确定,就能在任务栏上显示输入法图标。
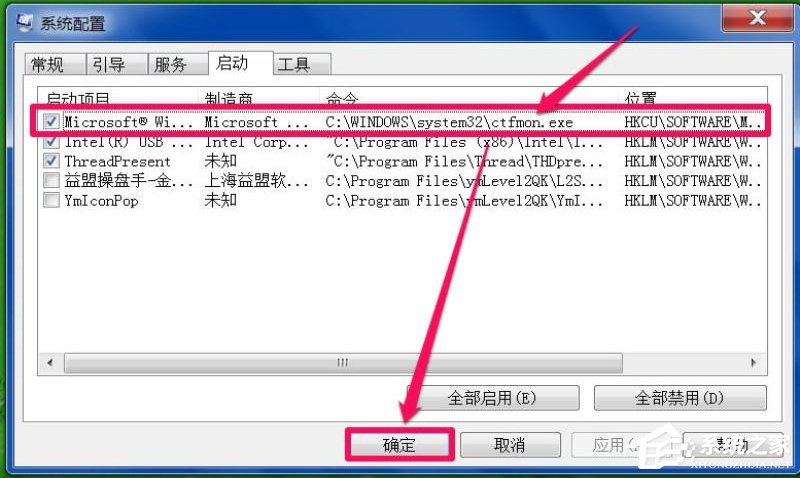
三、注册表修复法
1、也可以在注册表中进行修复,方法,先打开“运行”程序,输入regedit命令,确定,进入注册表。
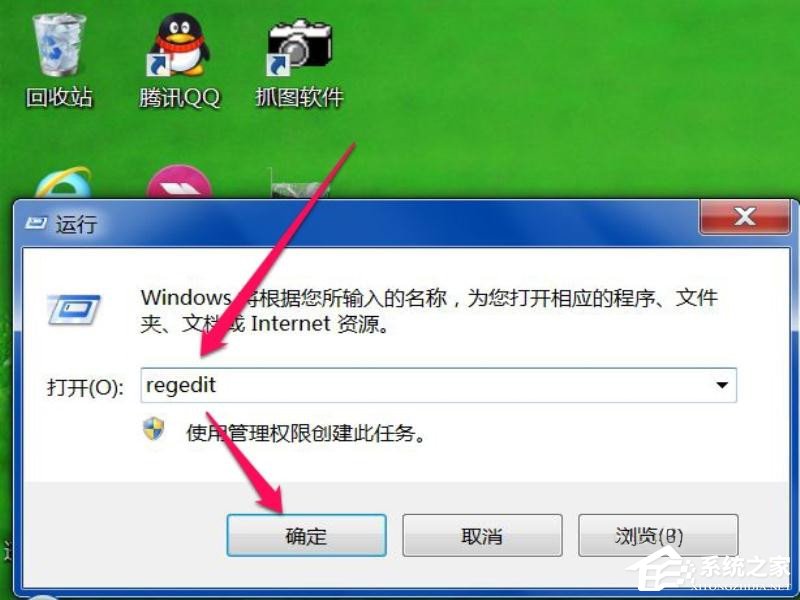
2、进入注册表编辑器后,依次打开HKEY_CURRENT_USER\Software\Microsoft\Windows\CurrentVersion\Run这条路径。
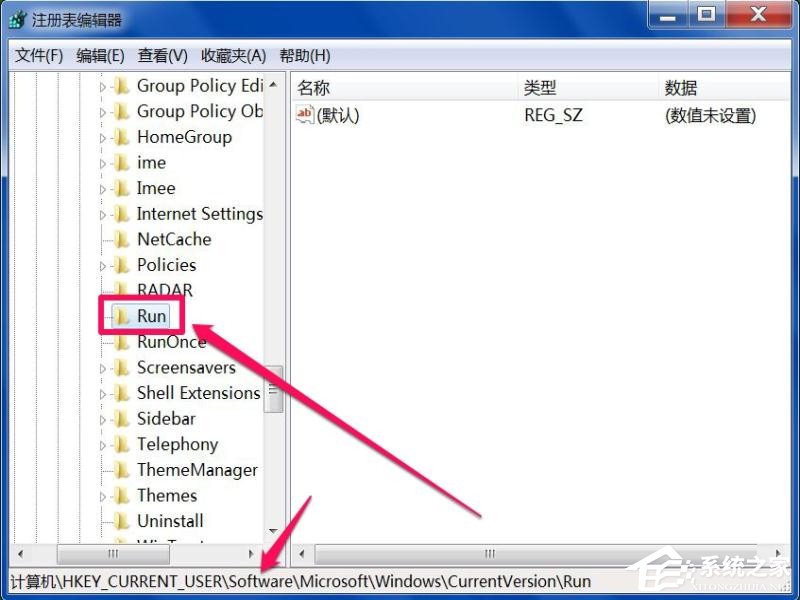
3、到n项的右侧窗口,在空白处右键,新建一个“字符串值”数据。
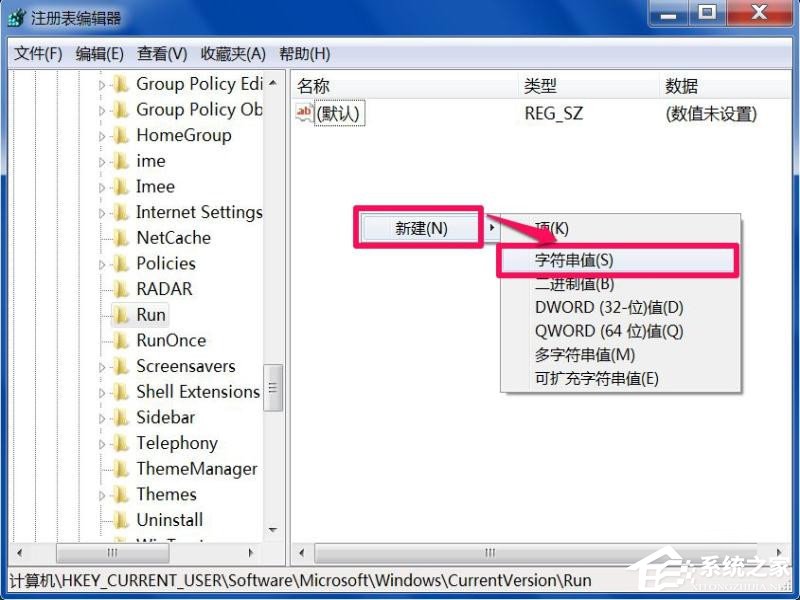
4、将这个新建项改名为ctfmon.exe,然后双击此项,在编辑字符串窗口,找到数据数值下的编辑框,在其中输入C:\WINDOWS\system32\ctfmon.exe这条路径,然后“确定”即可。
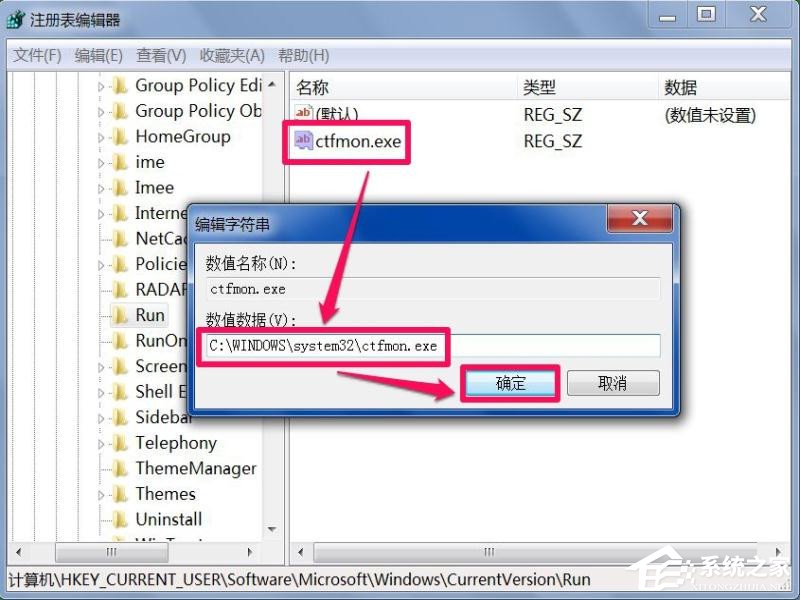
以上就是小编和大家分享下Win7系统解决开机无法打开输入法的具体解决方法,用户们按上述步骤操作即可解决问题。
以上就是下载app网小编为您带来《Win7系统每次开机用命令ctfmon才出现输入法图标如何解决图文详解》的相关内容介绍了,希望对您能有所帮助。如还有其它不懂的,可以查看更多Win7系统每次开机用命令ctfmon才出现输入法图标如何解决图文详解的相关的内容!本站每日都会为您更新全新的游戏攻略和软件资讯,感兴趣的可以关注收藏本站哦。