当我们使用Excel表格来制作图标时,有时候通常都是文字数据,我们要给这个图标的数据内容制作出横纵坐标,那么在已经生成横坐标的情况下,是否能够修改呢?本文教程就是给大家教一个小技巧,用来修改横坐标,让我们来看一看吧。
Excel修改横坐标步骤
首先,将数据表格生成为折线图表,如下图所示:
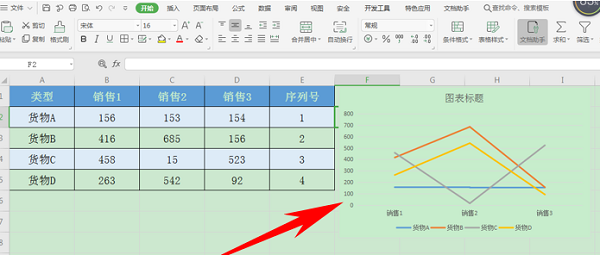
单击图表右键,选择【选择数据】选项,如下图所示:
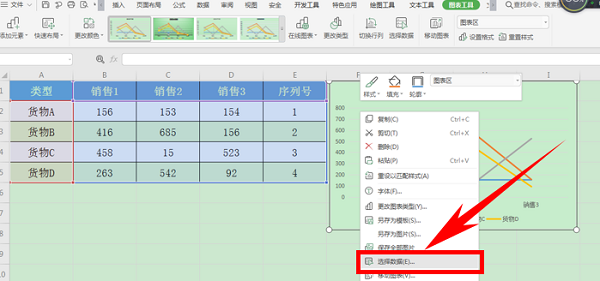
弹出编辑数据源的对话框,可以看到图表分为系列和类别,而类别就是作为横坐标显示的,单击类别旁边的编辑按钮,如下图所示:
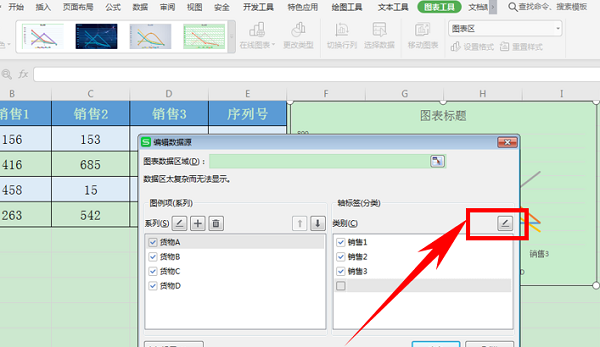
弹出对话框,将内容选为表格当中的序列号,单击确定:
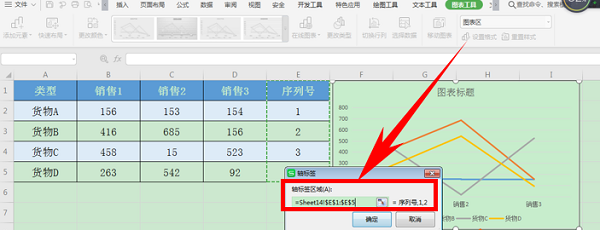
在类别的123前打上对勾,单击确定即可:
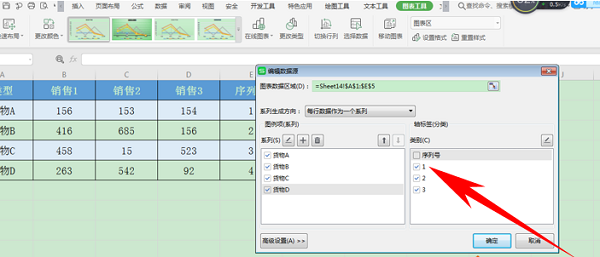
这样我们就可以看到,横坐标已经更改完毕了,如下图所示:
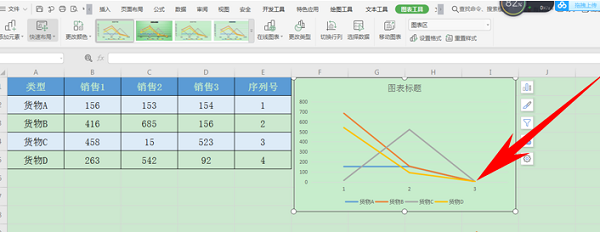
那么,在Excel表格当中,图表如何修改横坐标的方法,是不是非常简单呢,你学会了吗?
以上就是下载app网小编为您带来《WPS中Excel图表修改横坐标的方法》的相关内容介绍了,希望对您能有所帮助。如还有其它不懂的,可以查看更多excel横坐标怎么设置的相关的内容!本站每日都会为您更新全新的游戏攻略和软件资讯,感兴趣的可以关注收藏本站哦。
上一篇 :ps蜘蛛侠海报怎么设置
下一篇:如何设置支付宝延迟到账